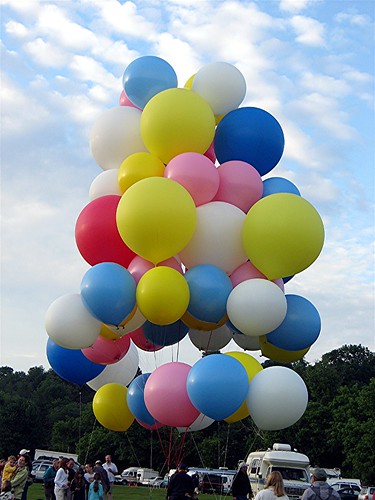Androidのアプリ&アプリ設定は「Helium」で丸ごと楽々バックアップ!
すりゴマです。
今日もいい感じにすり潰していきますね。
今まで、Android端末でアプリやアプリデータをバックアップをするには、自己責任でドコモの保証を失う「root(管理者権限)」を取得した上で、専用のアプリを使うしか方法がなく、すりゴマもroot専用バックアップアプリ「TitaniumBackup」を長らく愛用してきました。
しかし!「Helium(ヘリウム)」というアプリが出たおかげで、ノーマル(非root)のユーザーでもアプリ&アプリデータのバックアップを簡単に取ることが出来るようになりました!
(一部復元出来ないアプリもあります。またMotorola等の一部端末には非対応です。)
なので今回のすりゴマのXperiaZ1のように、端末の預かり修理に出しても、端末が修理から返ってきたらサクッと以前の状態に戻せるってわけですね!
\(^o^)/
他にも、単にスマホがモッサリしてきて「ちょっと初期化したいな〜」なんてときも、このHeliumでバックアップを取っていれば、気軽に初期化が出来るんです!
(・∀・)
だって、アプリの設定を一からやり直すのめっちゃ面倒ですもんね・・・
OTL
ということで、今日はAndroidのアプリとアプリデータを簡単にバックアップ出来るアプリ「Helium」の導入方法と使い方をご紹介したいと思います!
(この記事は「非rootな端末向け」に書いています。rootedな端末では不要な作業も含まれてますので、ご了承ください)
Heliumには無料版と有料版がある
結論から言いますが、無料版を使いましょう。もちろん、すりゴマも無料版を使っています。
有料版で増える機能は、クラウドにバックアップができることと、スケジュールバックアップができることです。
有料版のバックアップ先
- SDカード (無料版でも可)
- PC (無料版でも可 / 要Wi-Fiネットワーク)
- クラウド [Dropbox/Box/Google Drive] (有料版のみ)
一見、クラウドは便利そうに思えるんですが、実はクラウドに保存するとアップロードもダウンロードもメチャメチャ時間がかかって、かなりイライラするんですよね。。。
ということで、どうしても「定期的にスケジュールバックアップをしたい」という人以外は、無料版でぜんぜんOKです。
有料版を買って、万が一端末が対応してなかったりしたら悲しいですしおすし。。
Helium 環境導入の流れ
さて、Heliumを利用するためにはPCが必要で、事前に以下の環境構築が必要になります。
- HeliumをAndroidにインストール
- PCにHeliumをインストール
では順を追って説明しますね。
1. HeliumをAndroidにインストール
Heliumを、Google Playストアからアプリをダウンロードします。
残念ながら、これだけではまだ使えません。
2. PCにHeliumをインストール
作者のWEBサイトからDesktop版をインストールします。
ClockworkMod Carbon
Win/Mac/Linux版がありますので、自分の母艦に対応するバージョンをインストールします。
※ WindowsはAndroidドライバをインストール
Windowsの場合は、Androidドライバも必要になります。
ここに、自分の端末メーカーがあれば、ここからドライバをインストールします。
http://www.clockworkmod.com/carbon/drivers
上のページにない国産機種などの場合は、作者がGoogle+で汎用ドライバを公開していますので、それをインストールするといいでしょう。
Universal ADB (Android Debug Bridge) Driver for Windows(直リンク)
http://download.clockworkmod.com/test/UniversalAdbDriverSetup6.msi
こちらはau端末用ですが、メーカーが同じならdocomoやsoftbankでも、だいたい対応しています。
各ADBドライバ | Android(TM) 技術情報 | au
ドライバをインストールしたら、PCを再起動します。
MacやLinuxの場合は、ドライバは不要なので、そのまま次に進みます。
これでPC側の環境構築は終わりです。
HeliumをAndroidで使うための「有効化」
Heliumでバックアップするためには、事前に「有効化」という作業が必要です。
その流れは、
PC側でHeliumを起動
↓
端末側でHeliumを起動
↓
端末とPCを接続してHeliumを有効化
↓
バックアップ!
という感じです。
まず、PC側にインストールした「Helium」を起動します。
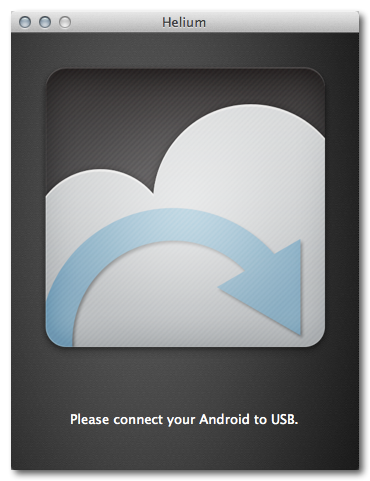
次に、端末側の設定で「開発者向けオプション」に進み、「USBデバッグ」にチェックを入れ、USBデバッグモードにします。
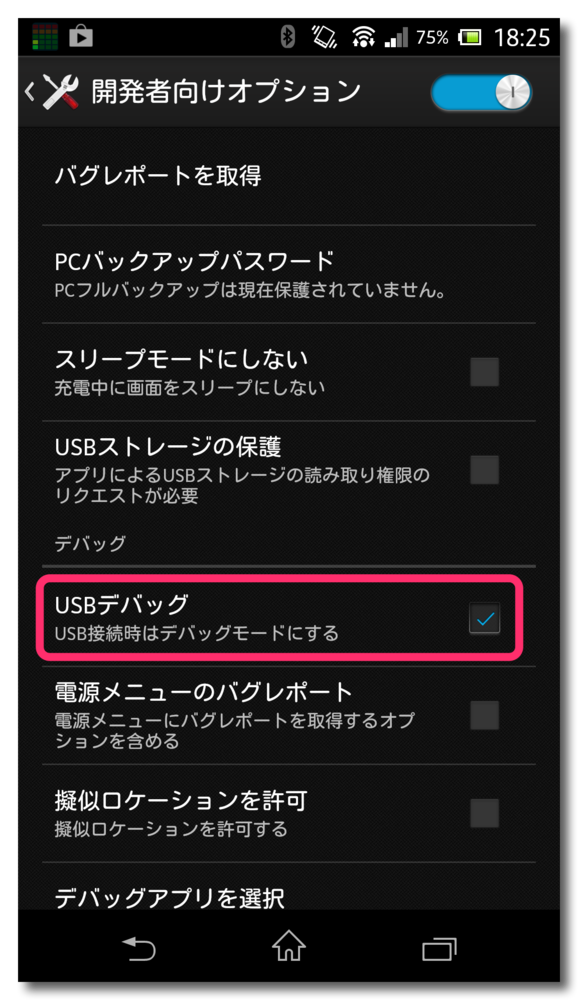
端末側で「Helium」を起動します。
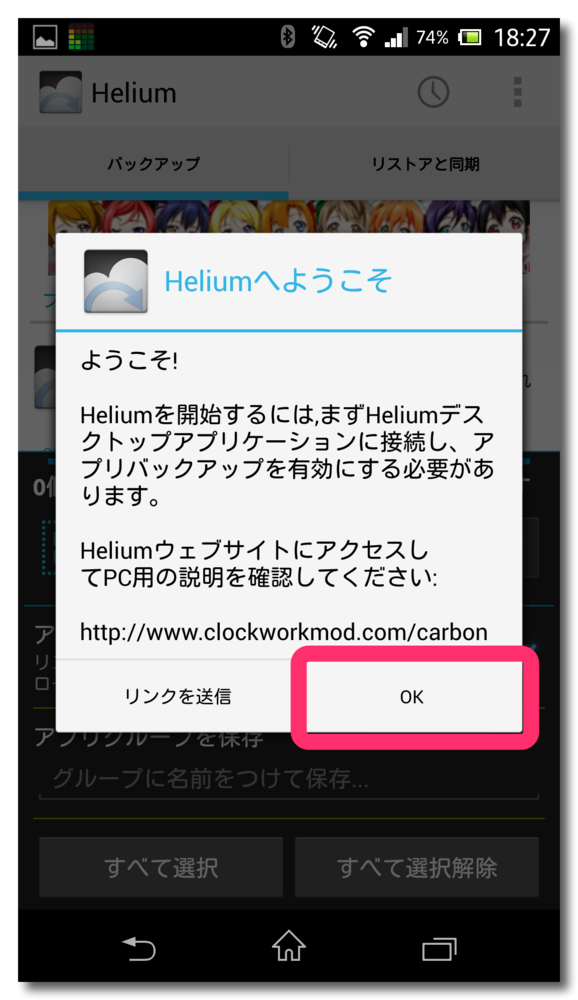
OKを押して進みます。
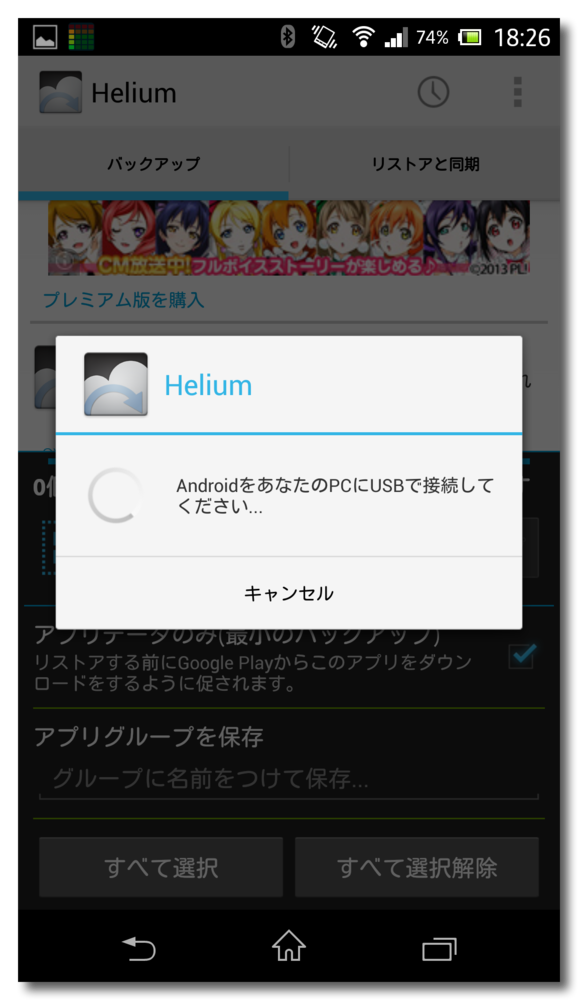
「データ通信用」のUSBケーブルで、端末とPCを接続します。
※ 充電用USBケーブルは通信が出来ないので注意
接続して少し待つと、PC側のHeliumのウインドウに緑色のチェックマークが表示され、端末側にもメッセージが表示されます。
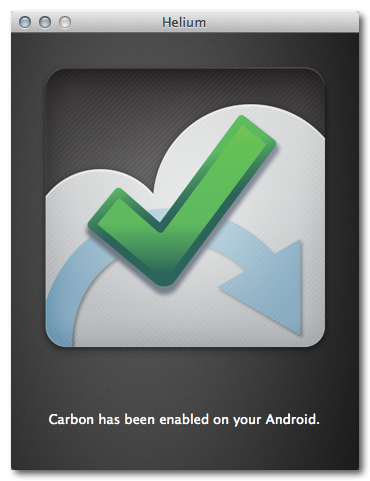
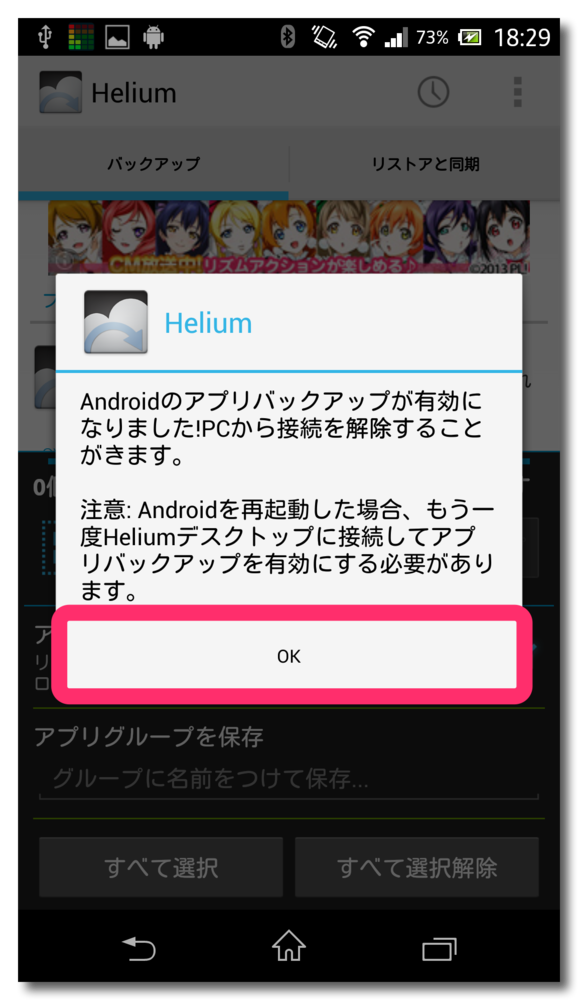
これで、USBケーブルを抜いてOKです。
もし何らかの理由でうまく有効化出来ず、PC側で緑色のチェックマークが出ない場合は、PC側と端末のHeliumをそれぞれ終了し、USBケーブルを抜いて、最初からやり直してみてください。
すりゴマも一発で有効化ができないことが何度かありました。
(^_^;)
これで「Helium」の有効化は完了し、バックアップの準備が整いました!!
Heliumでバックアップ
さて、バックアップする前の仕込みに、ちょっと手間がかかりましたね。
(ちなみに、Heliumの有効化は、端末を再起動する度にリセットされますので、その度に有効化が必要になります。)
いよいよバックアップ作業に入りましょう。
バックアップ作業
先ほどの有効化作業で、Heliumのアプリが開いていると思いますが、まず画面の右上のメニューボタンを押し、「設定」を開き、「自動化」にチェックを入れます。
これで、バックアップを開始したあと、HP(放置プレイ)出来るようになります。
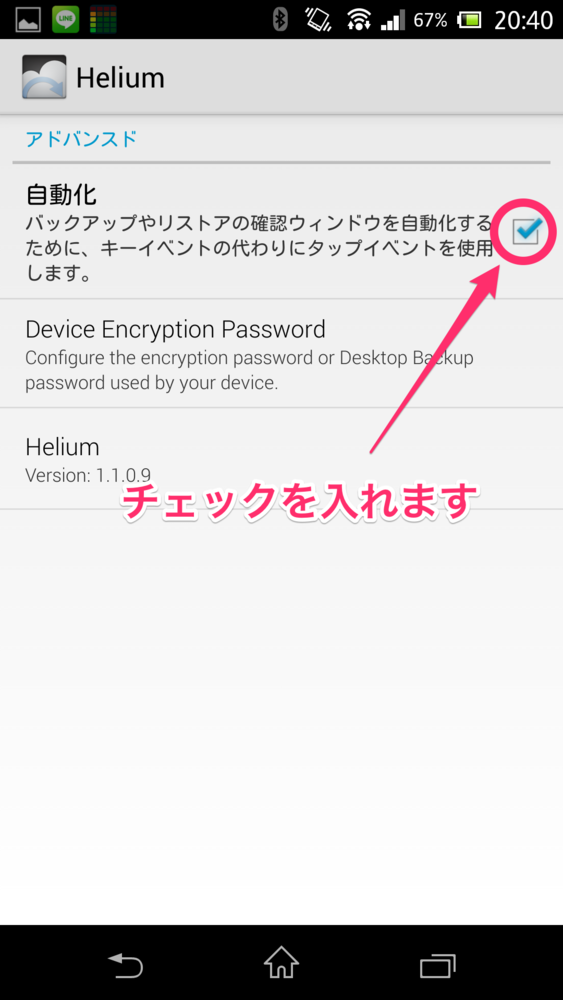
次に、メイン画面に戻って、バックアップするアプリを選択します。
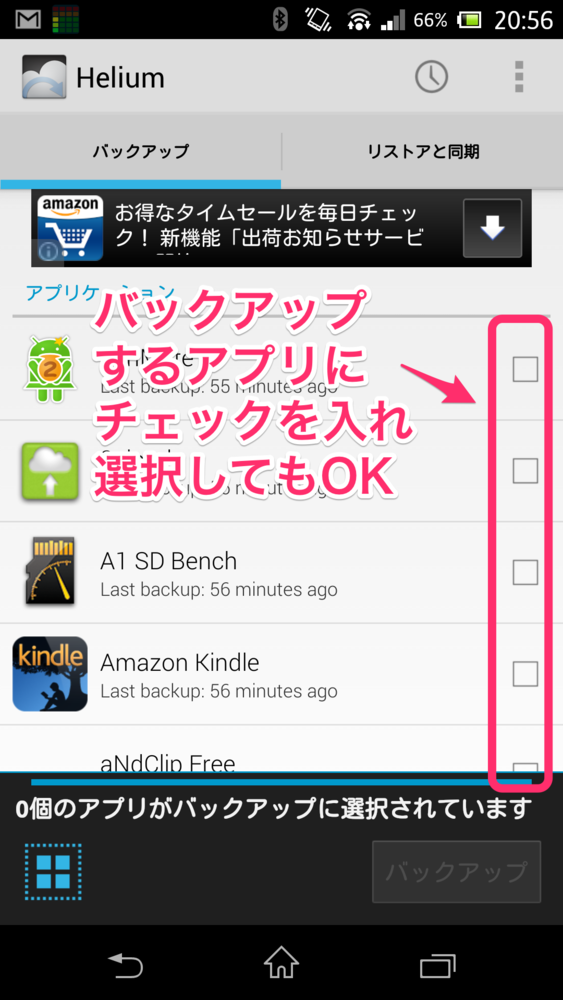
ちなみにリストア時には戻すアプリを選択出来ますので、ここでは何も考えずに「すべて選択」にした方が楽です。
それと、「アプリデータのみ」にチェックが入っていると、リストアの際に1個ずつアプリをインストールするハメになりますので、必ずチェックを外してください。
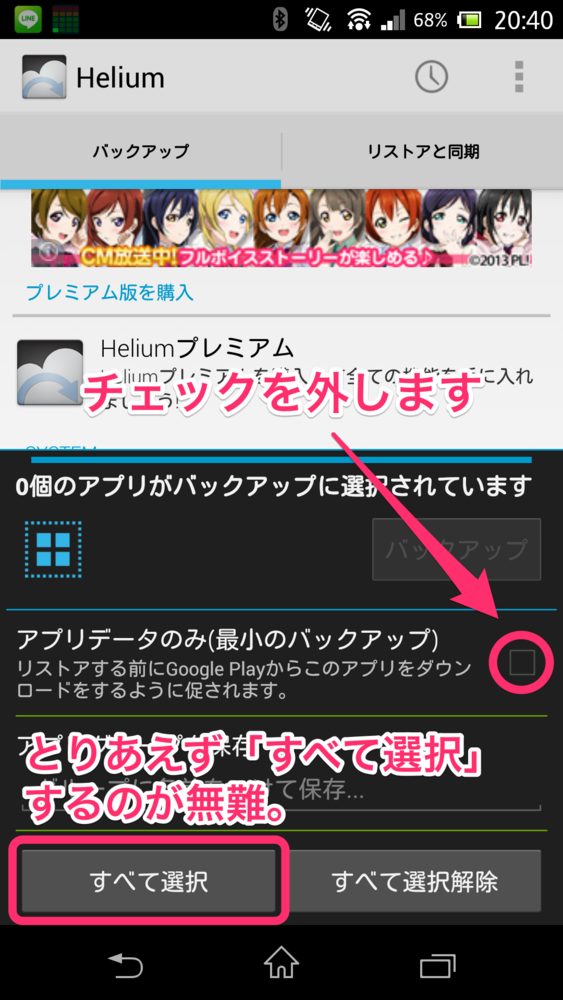
アプリを選択したら「バックアップ」をタップすると、「バックアップ先」を選択するポップアップが出ます。
バックアップ先は、外部のSDカードにバックアップするのが一番わかりやすくて、データの受け渡しなんかも楽なので、外部SDにするのがいいと思います。
特に機種変や預かり修理などの場合は、端末内メモリにバックアップしても意味ありませんので。。
(^_^;)
バックアップ先をタップしたら、画面には触れずに放置していればOKです。
Heliumでバックアップデータをリストア(復元)
やり方はバックアップとほとんど変わりません。Heliumを起動したら「リストア」のタブを選択します。
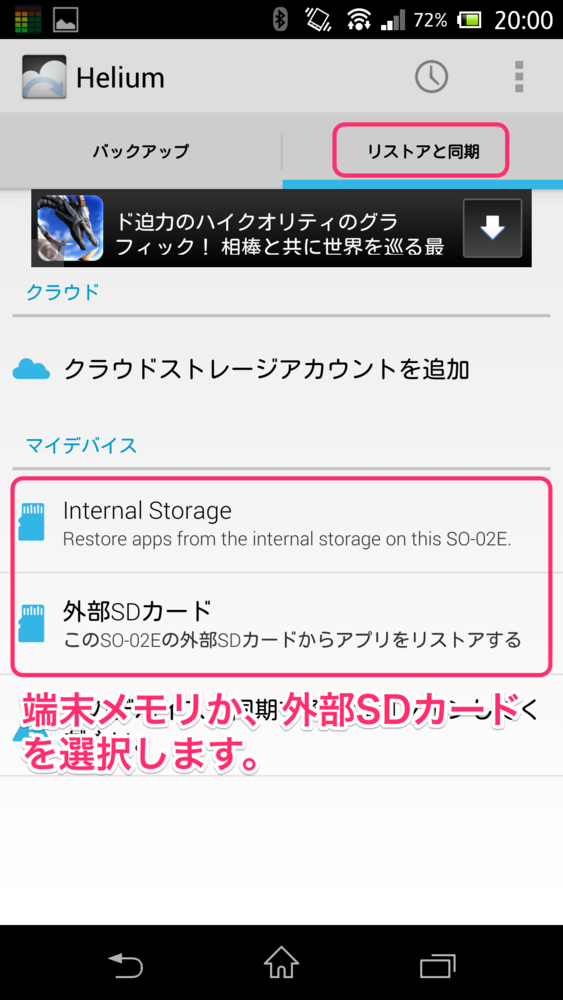
外部SDカードにバックアップしていれば、外部SDカードを選択します。
あとはリストアするアプリを選択して、右下の「リストア」ボタンをタップすれば復元が開始されます。
このとき、すべてのアプリをリストアした場合、リストア出来ないアプリを知らせるメッセージが出ると思います。
すりゴマの記憶では、Evernote、Pocketなんかがダメでしたね。。
こういうアプリは素直に諦めて、自分で設定しましょうw
データのリストアも手順はシンプルで簡単でしたね。
(・∀・)
ちなみに、Wi-Fiネットワークを使ってPCに保存する「PCダウンロード」という方法もありますが、クラウド同様、結構時間がかかるので、アプリの数が多い人にはオススメできません。
すりゴマは64GBのSDカードなので容量余りまくりですが、そうじゃない人にとっては、バックアップの途中に容量不足でエラー!なんてこともありえます。
そういう方はPCダウンロードを使ってもいいでしょうね。
【注意】
外部SDや端末メモリにある「Heliumフォルダ」に入っているバックアップデータを、PC等にバックアップ(コピー)して、あとでそのデータを戻しても、そのデータからリストアは出来ませんでした。
ファイルシステムの違いのせいなのか、Android→PCにコピーされないファイルがあるようです。
(詳細お分かりの方がいらっしゃればコメントくださいです。。。)
導入にひと手間あってちょっと敷居が高いですが、すりゴマのように100個以上のアプリをインストールしている人は、その設定をやり直す手間を考えれば、Heliumを導入することを猛烈にオススメします!!
ということで、Androidでアプリ設定をバックアップしてくれるアプリ「Helium」の使い方をご紹介しました!
今日も最後までお読みいただき、ありがとうございました。
この記事がAndroidユーザーのお役に立てば嬉しいです。
(*´∀`*)
お時間がよろしければ、他の記事も読んでいってください。
ヽ(´ー`)ノ