Feedly(PC版)の設定を日本語で解説・使いこなすためのポイントまとめ【2013年11月版】
すりゴマです。
今日もいい感じにすり潰していきますね。
ブログやサイトなどの更新を知らせてくれて、かつ既読の管理も出来るRSSリーダーはとっても便利ですよね!
(・∀・)
スマホアプリは決して使いやすいとは言えない出来なのですが、ブラウザ版となれば、抜きん出て使いやすいFeedly。
ただ、細かいところまで使いこなそうと思っても、少し「とっつきにくい」と感じている人も多いんじゃないでしょうか?
その原因の一つは、設定からヘルプまで「すべて英語」であることなんじゃないかと思います。
そこで今日は、「PC(ブラウザ)版のFeedlyを初めて使う」という方でも、すぐにRSSリーダーとして使いこなせるように、英語の設定の日本語解説と、設定や使い方のポイントをまとめてみました。
※ Webサービスが故、突然設定項目が変更されたり増えたりするので、【2013年11月版】ということで進めていきますね。
Feedlyの設定の前に、フィードの整理をしよう!
今の時点で、すりゴマが登録しているRSSフィードの数は、8カテゴリで46サイトあります。
これでも月に一回くらい整理してますが、購読サイトは増えれば増えるほど効率よく閲覧したいものですよね。
Feedlyでは、画面左の「ナビゲーションパネル」の中の「Organize」で、それらのカテゴリの順番や登録サイトの並べ替えができます。

上のキャプチャの解説の通り、ドラッグ&ドロップでサクサク並べ替えが出来ます。
そして並べ替えだけじゃなく、カテゴリの追加や整理も一緒にしてしまえば、さらに効率よくサイトチェックや情報収集が出来るようになるでしょう!
Feedlyの設定 (Preferences)
Feedlyの設定画面(Preferences)は、画面左のナビゲーションパネルの下の方にあります。
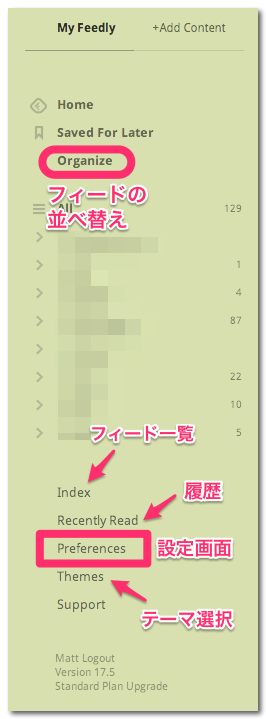
「Preferences」をクリックして設定画面に進みます。
キャプチャ画面を見ながら説明していきますね。
表示関係
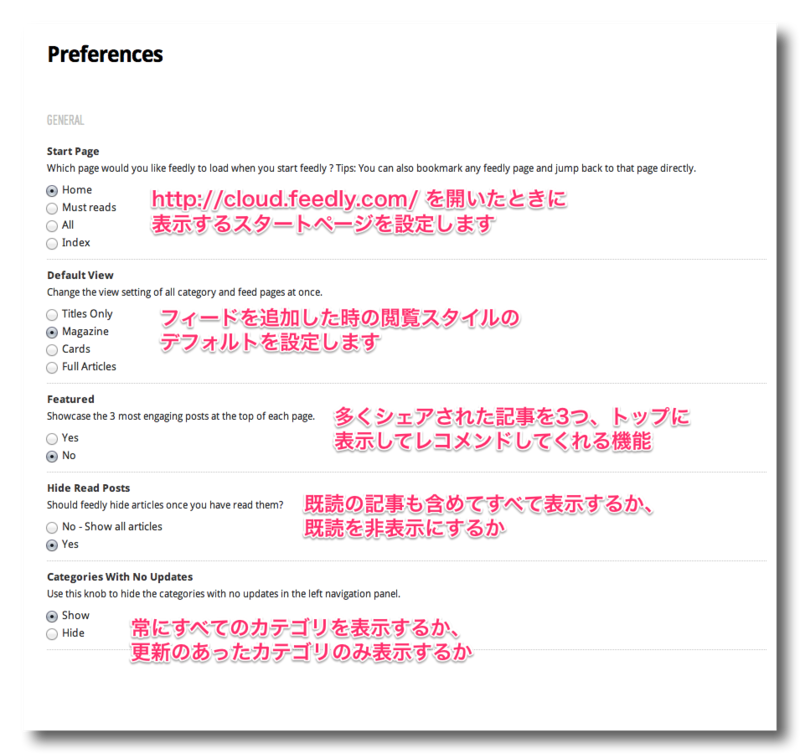
Start Page (スタートページ)
好きなものを選んでいいと思いますが、「Index」は未読のフィード一覧だけをメイン画面に表示してくれるのでオススメです。
Default View (表示レイアウトの設定)
フィード一覧の表示レイアウトは、フィードごと、カテゴリごとにも個別に設定できます(後述します)が、そのデフォルト設定をここで決めます。
すりゴマ的には「Magazine」が見やすくて好きですね。
(・∀・)
Featured
いわゆる「レコメンド機能」です。
すりゴマは、すべてのフィードに目を通すので、使っていません。。。
Hide Read Posts
フィード一覧に、既読のフィードを表示させるかどうかを設定します。
- Yes→未読のみを表示
Categories With No Updates
左側のナビゲーションパネルに、「更新されたフィードを含むカテゴリだけ」を表示させるか、あるいは全てのカテゴリを常に表示するかを設定します。
- Show→すべて表示
- Hide→更新ありのみを表示

Display Density (表示される文字の密度)
フィード一覧の行間を変更します。
Giant Mark As Read (大きな既読ボタン)
フィード一覧をスクロールした一番下に「✔」のマークの既読ボタン(と呼ぶにはデカすぎw)を表示します。
↓
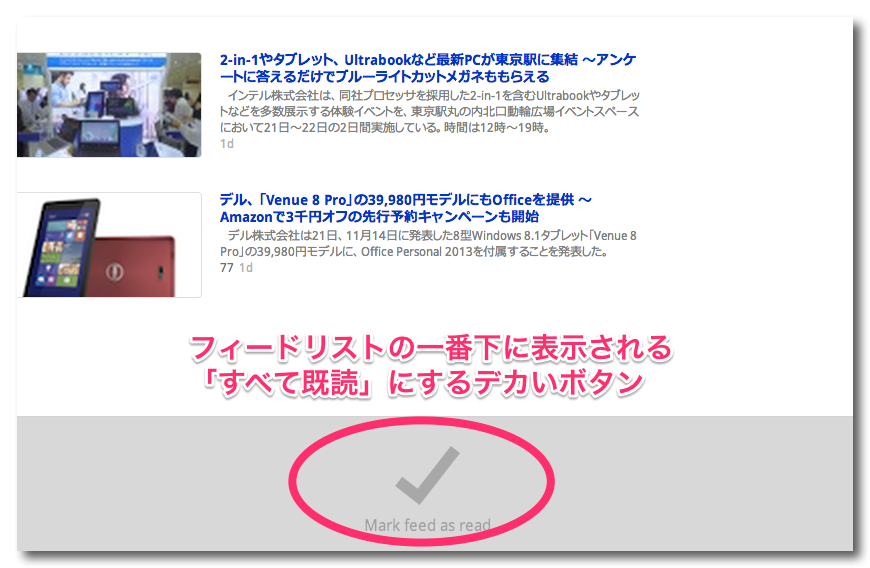
Source Index
「Magazine View」のときに、右側にフィード一覧を表示します。
ちなみになぜこれが必要なのか、未だに分かりません。。。
(´・ω・`)
Read Links Color
既読リンクの色の設定
Unread Links Color
未読リンクの色の設定
共有サービス関連

↑ 共有サービスのアイコンの表示設定です。
自分が使っているサービスを「Yes」にすれば、フィードの上の方にサービスのアイコンを表示させることができます。

その他の設定
Twitter Postfix
ツイッターで共有するときに、自動的にコメントを追加する機能です。
Confirm Mark As Read
既読にするときに確認のダイアログを表示します。
いちいちウザいので、「No」でオフにすることをオススメします。
Contextual Menu
テキストを選択したとき、メニューを自動表示します。
ツイート引用、検索、翻訳が選択出来ますが、あまり使いませんね。。
翻訳もバグなのか日本語対応していないのかわかりませんが、機能しません。
orz
Feedlyの全体設定は以上です。
(^^♪
次は、サイトごとの個別設定を説明します。
サイトごとの閲覧設定をすれば、さらに便利に!
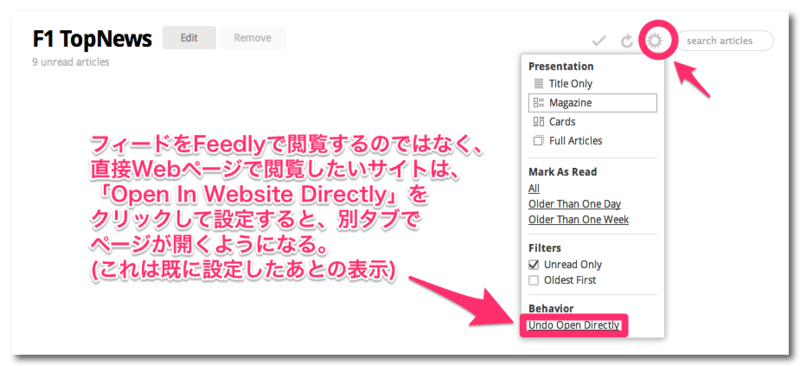
画面のように、フィード一覧を開いた時に、右上に表示される歯車のアイコンをクリックすると、サイトごとの閲覧設定が出来ます。
例えば、Feedlyではうまく表示されないサイトなどは、ここで「Open In Website Directly」をクリックしておきましょう。
こうしてブラウザで直接表示するように設定しておけば、フィードをクリックしてもページはFeedlyに表示されず、ブラウザの別タブで開いてくれます。
(・∀・)
また、その他のサイト別の個別設定は以下のとおりです。
一覧の表示レイアウトの個別設定 → Presentation
未読のみの表示設定 → Unread Only
古い順に表示 → Oldest First
ちなみにすりゴマは、フィード数がとても多いニュース系サイトなどだけを「Title Only」にして、フィードの一覧性を高めています。
(・∀・)
せっかく使うならテーマを選んで心地よく!
画面左のナビゲーションパネルの「Themes」をクリックすれば、背景の色を選ぶことができます。

毎日見る画面ですから、好きなカラーで気持よく使いたいですよね。
(*´∀`*)
キーボード派にはショートカットが!
すりゴマも結構キーボードショートカット派なのですが、Feedlyだけはあまりショートカットキーを使いません。。
が、「v」だけは使っています。

サイトごとの個別設定にもありましたが、「v」を押せば、直接ブラウザでオリジナルのページを見れますので、覚えておくといいかもですね。
すりゴマがFeedlyを使うポイントとして押さえているのは、こんなところでしょうか。
もしかしたらもっと便利なワザや設定があるかもしれませんので、そういう情報があったらぜひコメントで共有してください!
次回は、Feedlyでうまく見れないページ(フィード)への対処法を書いてみたいと思います。
今日も最後までお読みいただき、ありがとうございました。
お時間がよろしければ、他の記事も読んでいってください。
ヽ(´ー`)ノ

